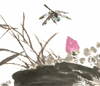今天我來教大家如何用DeepSeek協助生成PPT。
我們會用到DeepSeek+iSlide AI和DeepSeek+Kimi兩套組合方式進行PPT生成,在這兩種方式中,內容部分我統一使用DeepSeek進行PPT的大綱內容生成,一起往下看看會是什么樣的效果吧~

首先有人會問:為什么大綱部分選擇DeepSeek而不是別的AI工具?
因為DeepSeek 的邏輯推理能力超強,在生成內容這塊兒更是一把好手。
要是寫大綱沒思路,或者文案憋不出來,用它準沒錯!它能 “唰” 地一下,就給你整出一份超棒的大綱,文案寫得那叫一個出彩,保準讓你滿意。

當你還在為將 word 文檔轉化為 PPT 而苦惱時,iSlide AI 能輕松解決這個難題。它可以精準識別并導入 word 文檔大綱,通過智能算法快速整理,一鍵生成適配的 PPT。


不僅如此,iSlide AI 還可以提供不同的顏色模板與風格供你挑選,這里有案例庫、主題庫、色彩庫、圖示庫、圖表庫、圖標庫以及圖片插圖庫,這些庫能幫你減少到處找素材的苦惱,無論是制作商務風、簡約風還是創意風,都能滿足你的需求。在工作匯報、學術演講、項目展示等場景下,使用 iSlide AI,能有效縮短制作時間,提升制作 PPT 的效率,可以讓你把更多精力投入到內容創作上。



再來說說 Kimi,它的強項是對內容進行結構化整理,不管多亂的資料,到它手里都能變得井井有條。
而且它還有一堆實用PPT模板可以匹配,更絕的是,它寫出來的東西完全沒有那種生硬的 “AI 味”,就跟人自己寫的一樣自然,用起來超省心!

在它們的完美結合下,以往制作 PPT 時反復構思大綱、組織內容、調整格式的繁瑣過程被大大簡化,能夠幫助我們以意想不到的速度完成 PPT 制作,大幅提升制作效率 。
既然我們已經清晰了解了 DeepSeek 、iSlideAI和Kimi 在制作 PPT 過程中的分工,那么接下來,就由我為大家詳細講解一下,在實際操作中,如何充分發揮這兩款工具的優勢,高效地完成 PPT 的制作。從最開始的利用 DeepSeek 生成大綱和文案,再到如何借助iSlide和 Kimi 制作PPT,每一個步驟都會為大家講解到位。
1 / 用DeepSeek生成PPT大綱
首先第一步我們需要給DeepSeek一個生成指令,這里給大家分享一個指令模板:
“我需要做一個關于【XX主題】的PPT,面向【客戶/領導/學生】,希望突出【XX核心賣點】,要求內容專業且適合演講場景,請生成大綱及內容框架。”
接下來我們用這個指令去嘗試一下,這里我以”科技公司的年終分析PPT“為例,面向領導,突出數據增長優勢與重大科技成果展示以及在市場的發展趨勢,20頁左右;

這是用DeepSeek普通思考出來的結果,我們可以勾選深度思考和聯網搜索再嘗試一下;



我們會發現深度思考后出來的內容更加詳細精確了,根據這兩種版本進行調整修改,檢查沒問題的話就可以進行下一步了。
2 / 導入iSlide AI進行PPT生成
將整理好的DeepSeek文案大綱復制到word文檔中,新建一個空白的PPT,在菜單欄找到iSlide插件,打開iSlide AI,選擇“導入文檔生成”,將word文檔拖入,再點擊“生成PPT”;


剛生成的PPT風格會隨機選擇,等完成后,點擊“更多篩選”,修改成適配的顏色風格,再次生成;

生成后就會在PPT自動出現一個PPTX,你可以對它進行二次修改,特別方便,這里來看一下我生成的效果吧;

iSlide AI甚至還能幫你自動把數據生成為圖表,只不過圖片部分需要自行修改,他的表現相當不錯,那么我們再看看用Kimi會是什么樣的結果吧~
3 / 導入Kimi結構化處理
同樣我們將DeepSeek生成的大綱內容導入Kimi中,先讓他進行大綱內容的優化與整理;

整理完的內容會出現一個“一鍵生成PPT”的選項,點擊“一鍵生成PPT”,選擇適合科技風的PPT模板,就可以開始自動生成了;




4 / 高階玩法